오늘은 마이크로비트로 서보모터를 제어하여 무선으로 전등을 켜고/끄는 IOT 제품을 흉내 내볼까 한다. 항상 그래 왔듯이 동작하는 동영상을 먼저 보자. 흉내를 내는 것이기 때문에 깔끔하게 조립하지는 않았다. 그냥 프로토타입이라고 생각하면 된다.
첫번째 동영상은 전등 스위치에 장착 하기전에 동작이 잘되는지 확인 하는 동영상이다.
<동작 확인 동영상>
두번째 동영상은 실제 전등 스위치에 설치하여 동작 해보는 동영상이다.
<실제 전등 스위치에 설치하여 동작 확인하는 동영상>
세번째 동영상은 전등 스위치쪽 동작 확인 하는 동영상이다.
<전등 스위치쪽 테스트 동영상>
마이크로비트 2개와 서보모터를 제어하여 전등 스위치 IOT를 흉내낸 것이다. '서보모터가 안보이는데? 그리고 동영상 속의 길고 하얀 그것은 무었일까? 그럼 저안에 서보모터가 들어있는건가?'라고 생각 할 것이다. 맞다! 그렇다! 저 안에 서보모터가 들어가 있다. 블록코딩을 하기 전에 서보모터가 들어가 있는 그것에 대해 알아 보자.
그것은 스위처! <- 클릭
홈페이지상에 있는 제품과는 많이 다르다. 맞다. 내가 가지고 있는건 몇년전에 구매한 스위처다. 클라우딩펀드로 구매한 스위처 첫번째버전! 여자친구가 침대에 있다가 잘려고 불 끄러 갈때 잠이 깨서 휴대폰으로 끌 수 있는 제품을 찾다가 구매한 제품이다. 이외에 다른 제품도 있는데, 스위처는 전등 스위치에 붙히고 블루투스로 연결하여 편하게 쓸수 있는 제품이다. 스위치배선에 연결하는 제품은 설치가 쉽지 않아서 이 제품을 구매했다. 그러나 완벽함을 추구하는 여자친구는 가끔 블루투스가 정상적으로 연결이 안되어서 불편함을 호소하여 지금까지 내가 가지고 있었다. 그리고 마이크로비트로 전등 스위치 IOT를 흉내내 보자 해서 뚝딱 하고 마들어 봤다. 정말 뚝딱 하고 만들어 졌다.
그럼 이제 시작해 보자. 부제인 '단지 서보모터를 제어했을 뿐인데'를~~~~~~~~ GO GO GO!
블록코딩 하기 전에 스위처 안은 어떻게 생겼는지 보자! 아래 사진처럼 서보모터(SG90), 조도센서(Cds), 충전모듈(TP4065), 블루투스&MCU로 구성되어 있다. 내가 필요한건 하우징& 서보모터다! 나머지는 마이크로비트가 제공하는 기능으로 할 것이다.
<스위처 내부 사진>
마이크로비트와 위의 재료로 전등 스위치 IOT를 흉내 낼건지 큰 그림을 그려보자.
<큰 그림> 필요한 재료 마이크로비트 2대 마이크로비트 확장보드 1개 서보모터(SG90) & 스위처 하우징 보조배터리 |
|
<준비된 사진> |
준비는 되었다. 그럼 블록코딩을 해보자.
<송신쪽 마이크로비트 블록코딩> |
|
송신쪽 마이크로비트 블록코딩은 간단하다. A버튼을 누루면 1을 송신 B버튼을 누루면 0을 송신 1 -> 전등 켜기 0 -> 전등 끄기 |
<수신쪽 마이크로비트 블록코딩> |
|
수신쪽(서보모터 제어) 마이크로비트 블록코딩도 간단하다. 무선으로 값을 받으면 서보모터를 제어한다. 값이 1이면 전등 스위치 켜기 값이 0이면 전등 스위치 끄기 |
마이크로비트 2개를 가지고 전등 스위치 IOT를 흉내 내어 보았다. 기존 제품과 품질이나 디자인이나 성능은 많이 차이가 난다. 왜냐면 목적 자체가 무선으로 켜고/끄기를 간단하게 동작 원리만 흉내낸 것이기 때문인다. 스위처 처럼 제품으로 만들려면, 비용적인 부분, 디자인적인 부분, 기능적인 부분, UX적인 부분 이외에도 많은 부분을 고려해야 한다. 어쨋든 나는 마이크로비트를 가지고 아이디어를 표현하고, 제품으로 가능성이 있는 것들은 전문가한테 맡겨야 겠다.
내일 부터 설연휴다. 재미있게 보내자!
'EDU > 마이크로비트' 카테고리의 다른 글
| [마이크로비트]마이크로비트 + 작은 돼지 저금통 = 돼지등 (0) | 2018.02.28 |
|---|---|
| [마이크로비트] 8X8 도트매트릭스 연결 하기:16PIN (0) | 2018.02.27 |
| [마이크로비트]펄러비즈의 하트를 네오픽셀 LED로 표현 하기 (0) | 2018.02.09 |
| 마이크로비트 GPIO 확장 보드 (0) | 2018.01.30 |
| [마이크로비트] 웹에디터로 정보처리기능사 실기 알고리즘 이해하기 - 달팽이 형 (0) | 2018.01.22 |

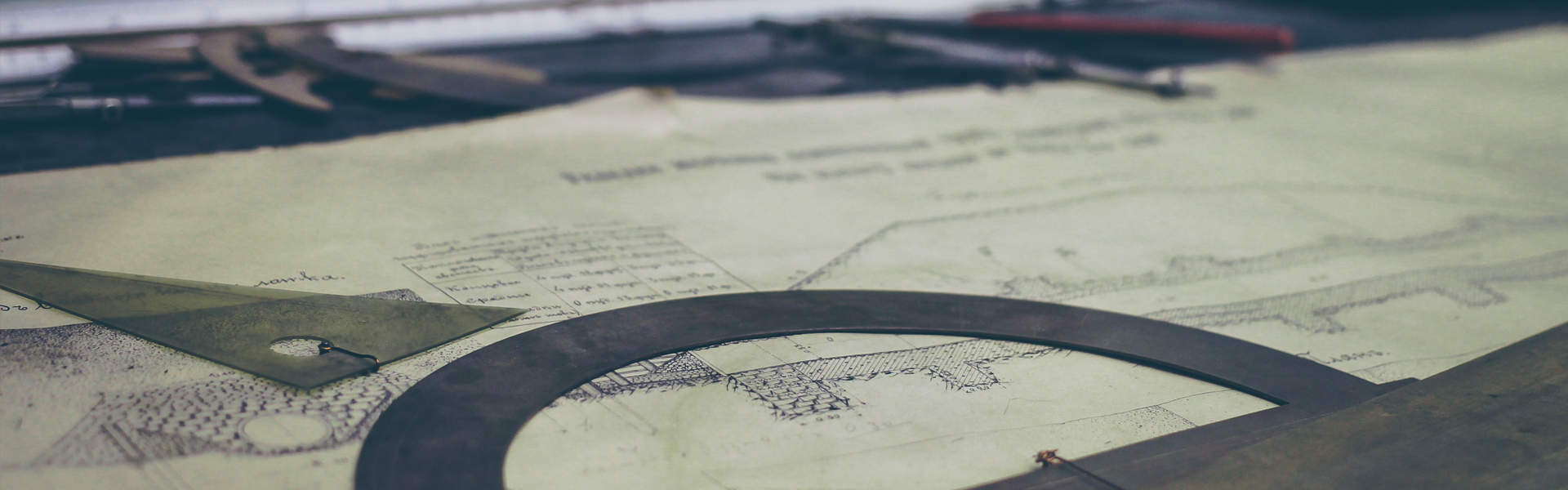





 microbit-전등mb1 (2).hex
microbit-전등mb1 (2).hex






















