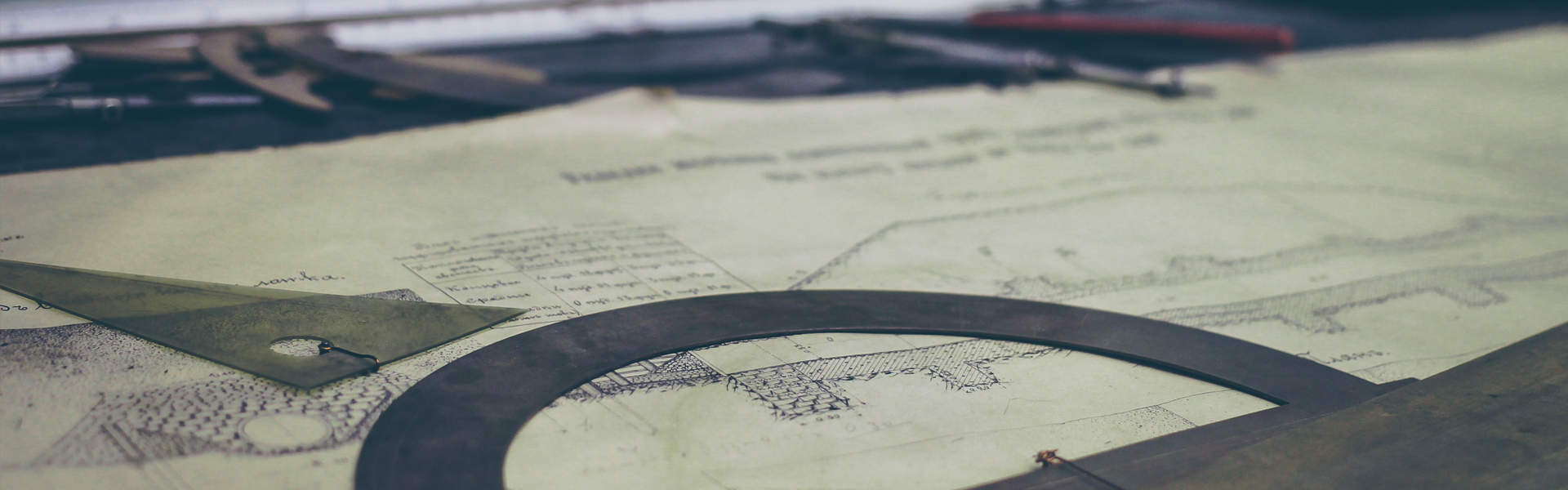LESSON 10 4분활 화면 동영상 만들기
Motion에 있는 Position과 Scale 설정하여 각각의 영상 클립을 한 화면에 표시한다. 최대한 마우스를 이용하여 클립을 위치하고 숫자 입력으로 정확하게 위치 시킨다. 이 경우 동시에 클립이 재생 되기 때문에 4개의 소리가 한꺼번에 나오므로 Timeline panel의 [Linked Selection]을 비활성 한 후에 오디오 클릭만 선택 후 Shift + E를 눌러 비활성화 하면 된다. 여기에 Position과 Scale 값들을 복사해서 사용하면 좀 더 빠른 동영상 편집이 가능하다.
이번주에 스터디는 문제 없이 진행 될듯! 좀 더 해봐야 할 것은 legacy text이다. 그리고 다빈치 리졸브와 루마 퓨전에서 LESSON 8, 9, 10 부분을 해봐야 겠다.
이전글 - 2021.03.21 - [STUDY/동영상 편집] - [유동편 with 프리미어 프로] 5일차 LESSON 07 동영상 파일로 출력하여 마무리하기 108 ~ 121p
[유동편 with 프리미어 프로] 5일차 LESSON 07 동영상 파일로 출력하여 마무리하기 108 ~ 121p
LESSON 07 동영상 파일로 출력하여 마무리하기 몇번의 클릭만으로 편집된 것을 동영상 파일로 만드는 것을 배운다. 깊게 들어갈 필요 없이 기본 세팅 값으로 출력해 보고 정상적으로 비디오와 오
bonghanwith.tistory.com
다음글 - 2021.04.04 - [STUDY/동영상 편집] - [유동편 with 프리미어 프로] 9일차 LESSON 11 그림 파일 삽입하기 164 ~ 174p
[유동편 with 프리미어 프로] 9일차 LESSON 11 그림 파일 삽입하기 164 ~ 174p
LESSON 11 그림 파일 삽입하기 프로젝트에 그림 파일을 추가 한 후에 다시 타임 라인에 추가하여 Scale과 Position을 이용하여 크기와 위치에 그림을 위치시킨다. 그 옆에 텍스트를 추가하여 그림과
bonghanwith.tistory.com